
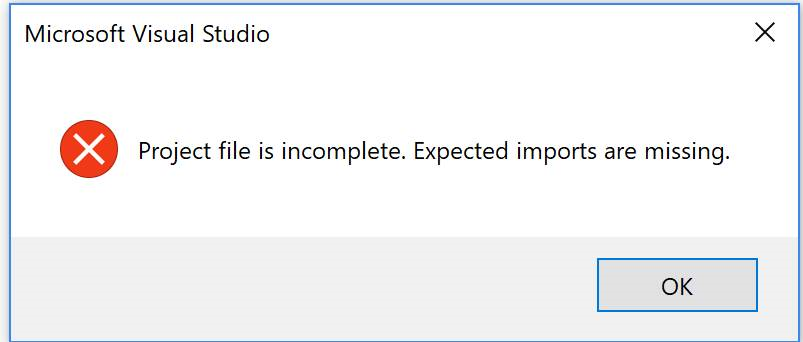
- #TEAMVIEWER INSTALL ABORT HOW TO#
- #TEAMVIEWER INSTALL ABORT 1080P#
- #TEAMVIEWER INSTALL ABORT UPDATE#
- #TEAMVIEWER INSTALL ABORT PASSWORD#
- #TEAMVIEWER INSTALL ABORT DOWNLOAD#
Now in your desktop/laptop, add a remote computer, and use the ‘Add remote computer’ and fill in the prior details.īack in TeamViewer fill in the details Step 10: To do this, first find out the teamviewer ID from the installation using: Initially one could use sudo teamviewer setup, log in with your credentials and it would work, however this seems to be bugged in the recent releases thus, you need to add the computer manually with the id+password workaround. Whilst teamviewer is installed, it still won’t run if you simply type teamviewer, as it will rely on the x server to show a GUI and will fail when it realises there’s no graphical display.

Sudo apt install /home/pi/Downloads/teamviewer-host_b Step 9:
#TEAMVIEWER INSTALL ABORT DOWNLOAD#
Now we download the teamviewer package for Arm devices, which the RPi is, using a direct download from the website:Īnd then use the apt to install the package as such: Hopefully your SSH client will resync after the reboot, if not, just open up the SSH channel like before.
#TEAMVIEWER INSTALL ABORT 1080P#
In 7 Advanced Options again, go to A5 Resolution and select the largest size you’d like to fit in your client’s monitors, for me it was 1080p as my screen is larger and I wanted to make the most of the realestate, but the choice is up to you. This might have an effect on how it is displayed on physical screens when you have them plugged in so keep it in mind that you might want to revert it in the future. Step 7:Ī kind of mystery step needed here is to set the screen to a large size before going forward. This will make sure you use up all the space available in the SD card, and not just the 4gb or so that the original boot image had. Then under 7 Advanced Options, select A1 Expand Filesystem. This is similar to using sudo apt-get dist-upgrade from the command line.
#TEAMVIEWER INSTALL ABORT UPDATE#
Still in the raspi-config, run 8 Update the upgrade option to make sure the whole distro is up to date.
#TEAMVIEWER INSTALL ABORT PASSWORD#
Even if not directly exposed to the outside internet, keeping the default password is a recipe for disaster. Run the RPi’s inbuilt configurator with sudo raspi-config, then use option 1 to change pi’s password. If you can’t access the file extension, just go to ‘view’ in the top bar and make sure ‘show known extensions’ is ticked. The easiest way to do this, in windows anyways, is to make a text file and change the name, making sure to delete the. To activate SSH, navigate to your freshly made SD card and place an empty file in the root folder (that’s D: in my case), named ssh. The RPi by default will not have SSH running, and we require SSH to be able to access the RPi terminal without using a monitor/keyboard/mouse plugged in. The main reason to even explain such simple first steps is to not forget this vital part. Rufus in Action Step 2: Make sure SSH will run on startup I personally love Rufus due to its simplicity, portability and speed alternatives can be UNetbootin and Universal USB Installer.
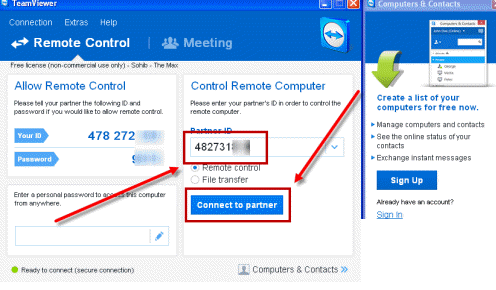
Then use your usual boot drive creator as usual to load the image on to the SD card and make it bootable.
#TEAMVIEWER INSTALL ABORT HOW TO#
I hope they are a little more careful now ! Using VNC is just a little more complicated but you can find out how to set it up here. Nonetheless, Teamviewer’s ease of setup for remote access from the internet and my general use with it day to day, makes it win here since I’m not too fussed about security at the moment. Alternatives would have been any of the VNC flavours, which are particularly attractive in the face of the hacking, and subsequent mishandling of the situation, which TeamViewer suffered last year. First thing is first, and after looking at the possible solutions, I chose to go with TeamViewer for the remote desktop. Whilst linux allows us unlimited control using just a simple SSH, its sometimes nice to have a remote desktop just to manage files and directories, and for the rare occasions we might get lost in the terminal. I thought it would be a great little thing to use as a server for domotics, local websites and what not, so why not put it in a dark little corner and run it headless? And while we are at it, why not have a remote desktop? I might be projecting, but I believe a large portion of Raspberry Pi’s out there will be currently sitting in their owner’s drawers, not doing much at all since the hype around the device has settled down.


 0 kommentar(er)
0 kommentar(er)
